この記事では、翻訳機ポケトークの第2世代モデル「ポケトーク W」の初期設定と、基本的な使い方を紹介しています。
関連記事ポケトーク(初代モデル)の設定方法と使い方は↓以下の記事をご覧ください
当記事の内容は 私・高田が独自に検証し掲載しているものです。ソースネクストによる公式サポートは コチラのリンクから確認できます。
1. はじめに
01. 充電をする
はじめに「ポケトーク W」を使用する際には、まず充電をしましょう。

本体下部のポートに付属のUSBケーブルを接続して充電を行います。

充電用のケーブルの先はUSBコネクタになっており、家庭用のコンセントには直接 接続できません。
直接コンセントから充電をしたい場合は、以下のようなUSB対応の電源アダプタを購入しましょう。
02. タッチパネルの操作方法
ポケトークWの液晶部分はタッチパネルになっています。
操作方法は 一般的なスマホ・タブレットなどと同じです。タッチパネルに慣れていない方は以下の操作方法を初めに覚えておきましょう。
タップ
画面を指先で1回叩く操作。「チョン」と短くタッチする感じです
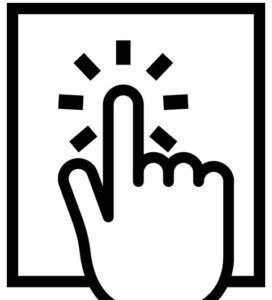
スワイプ
指を画面で押して 上下左右の一定方向へスライドさせる操作。指をスーっと滑らすように動かします
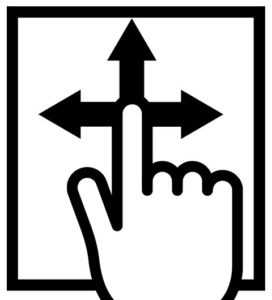
2. 初期設定
続いて 実際に電源を入れて初期設定を行っていきましょう。
01. 電源を入れる/切る
ポケトークWの電源を入れる場合は 右側面にある電源ボタンを4秒ほど長押しします。

また、同じく電源ボタンを長押しすると電源がオフになります。
購入後、初めて電源を入れた際のみ「システム言語設定」の項目が表示されます。設定方法はこの後で説明します。
電源オフとスリープモード
本体の電源が入った状態で 電源ボタンを短く押すと「スリープモード」の状態になります。電源オフ状態とスリープモードの違いは以下の通りです。
- 電源オフ:起動に30秒ほど時間がかかる。ただしバッテリーの消費がない
- スリープモード:起動が早い。ただし バッテリーを使い続ける
また ポケトークWを操作しないまま放置すると自動的にスリープモードになります。※スリープモードに入るまでの時間は変更可能です。
電源ボタンを短く押すとスリープモードから復帰できます。
02. 初回起動時の設定
購入後に初めて電源を入れた場合のみ、システム言語の選定を行う必要があります。
以下でその流れを紹介していきます。
電源を入れて少しすると、以下のような言語を選択する画面が表示されますので「日本語」をタップし、続いて右上の「OK」ボタンをタップします。
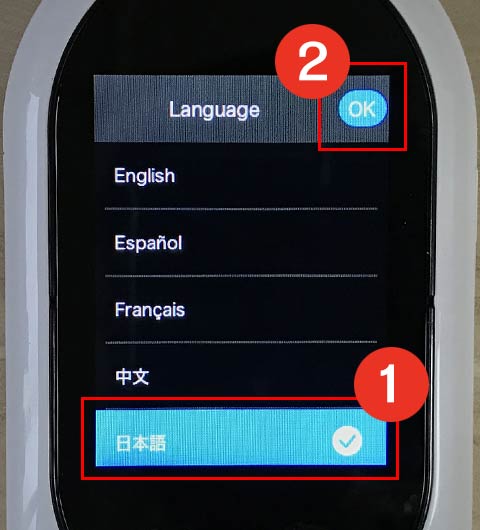
「使用許諾」画面が表示されたら「使用条件を確認しました」部分の□をタップして チェックマークを入れ、続いて「同意する」ボタンをタップします。
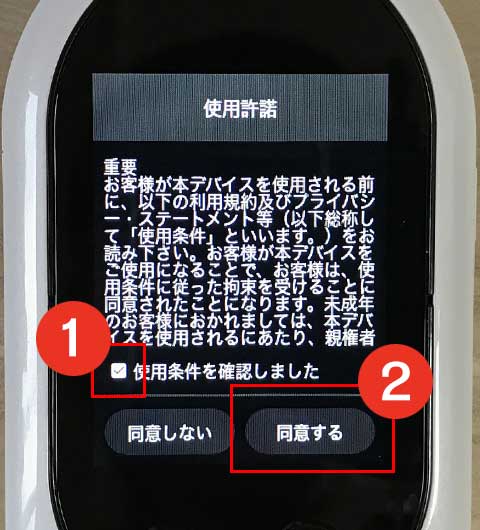
「あなたは成人ですか?」と表示されたら「はい」をタップ。
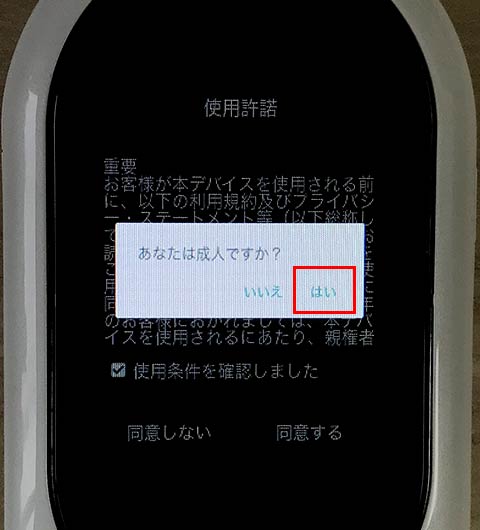
【内臓SIMモデルの場合】以下のような画面が表示され内臓SIMの通信設定が自動でスタートします。
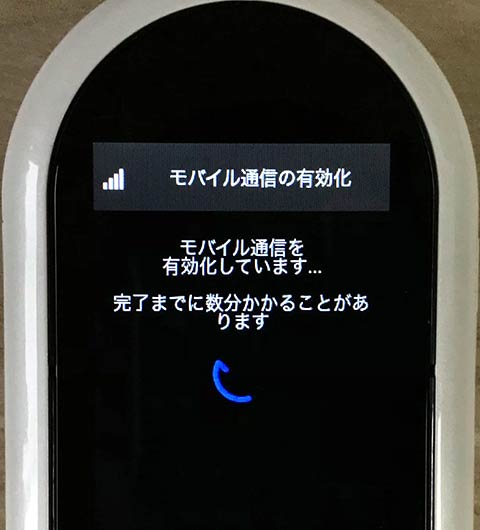
以下のように「接続できました」と表示されたら「次へ」ボタンをタップします。
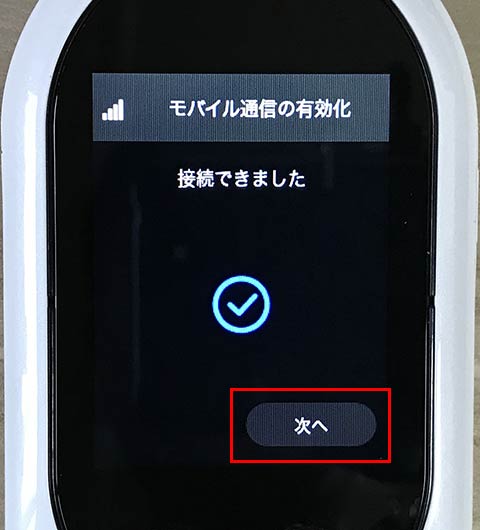
続いて「Wi-Fi」の設定画面になりますが、こちらは後で設定しますので左下の「SKIP」ボタンをタップします。
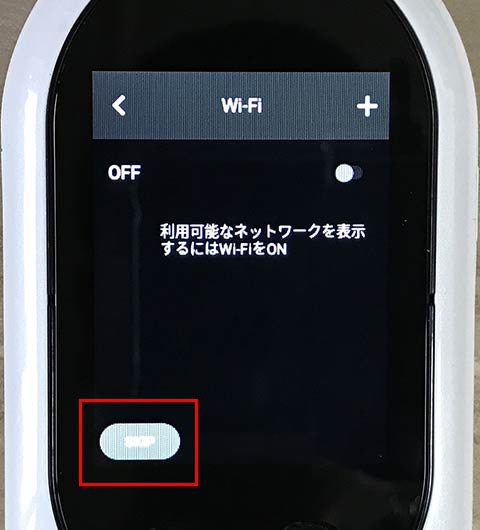
以下の画面が表示されれば初期設定は完了です。※以下の画面がポケトークWの基本画面(ホーム画面)になります。

03. 設定画面の呼び出し
はじめに各種設定を行うための「設定」画面の呼び出し方法を確認しておきましょう。
ポケトークWの電源を入れ、基本画面になったら、画面左上のメニューアイコン(三本線)をタップします。
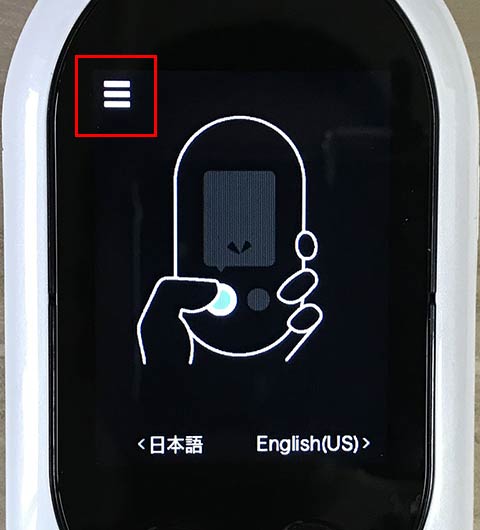
以下が「設定」画面になります。
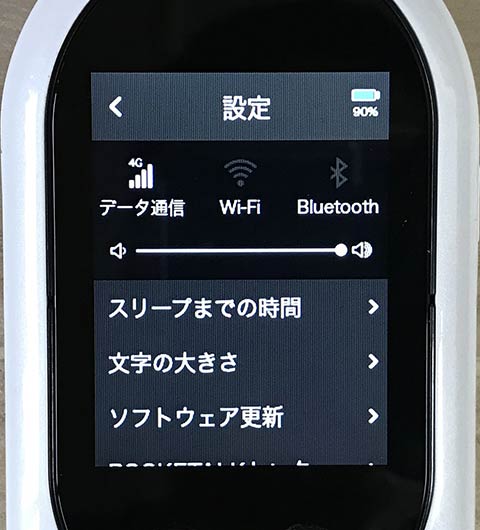
基本画面に戻りたい場合は、画面左上の「<」部分をタップします。

04. 音量を調整する【後からでも設定可】
ポケトークWは、工場出荷時になぜか音量が「最大」のまま出荷されています。そのため初めて使用する際に驚く方も多いと思うので、音量を調整しておきましょう。
下図のように スピーカーアイコン部分を直接スワイプしてボリュームを調整します。
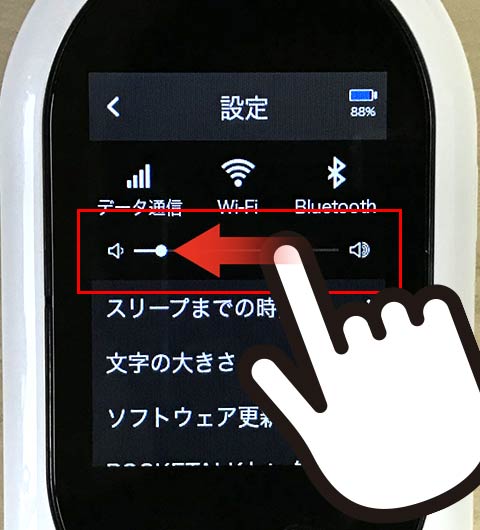
05. Wi-Fiの設定を行う【後からでも設定可】
使用場所によっては内臓SIMが接続できない場合もあると思いますので、Wi-Fiの設定も行っておきましょう。

設定画面を開き、Wi-Fiアイコン部分をタップします。
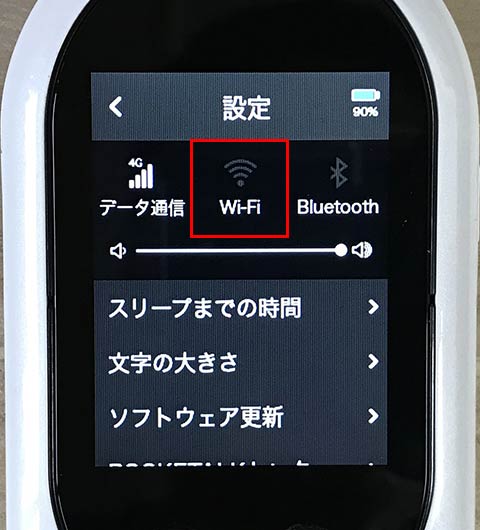
Wi-Fi画面になったらトグルボタンをタップ。
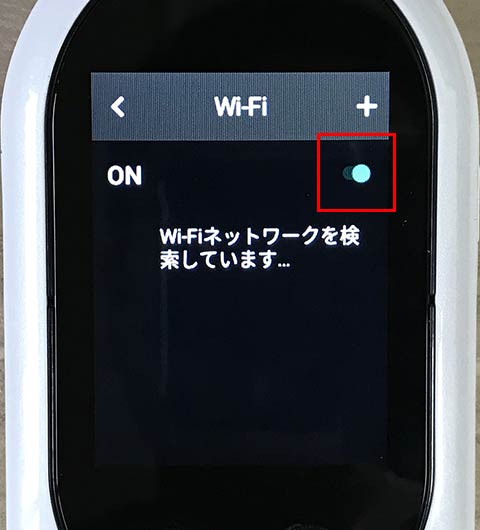
すると自動で周囲のWi-Fi電波の検索が行われ 受信可能なWi-Fiの一覧が表示されます。
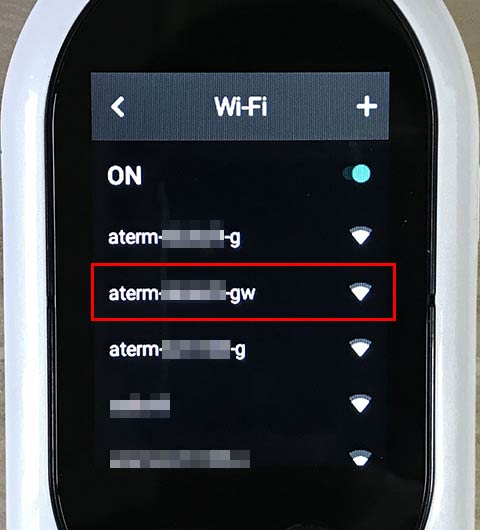
利用するWi-Fi(SSID)を タップします。
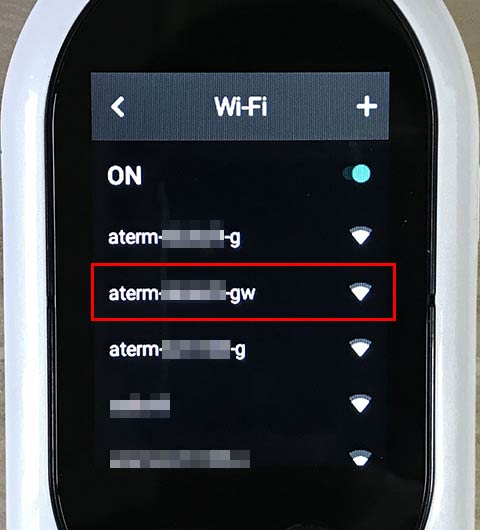
パスワード入力画面になりますので、パスワードを入力していきます。
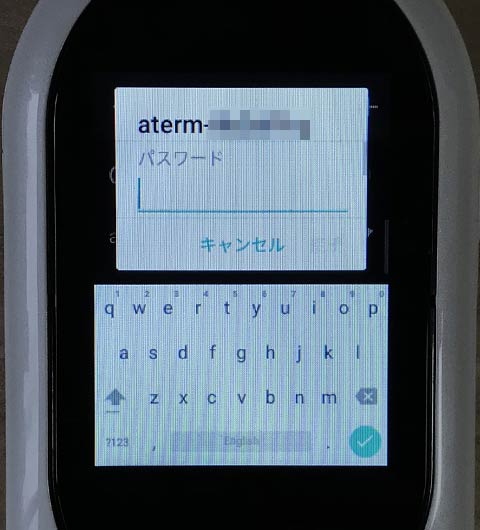
「英字」「数字」「記号」の3画面を切り替えながら、画面上の文字を直接タップしてパスワードを入力します。※これが結構面倒です…
各画面の主なボタンをザックリと説明しておきます。
「英字」入力画面
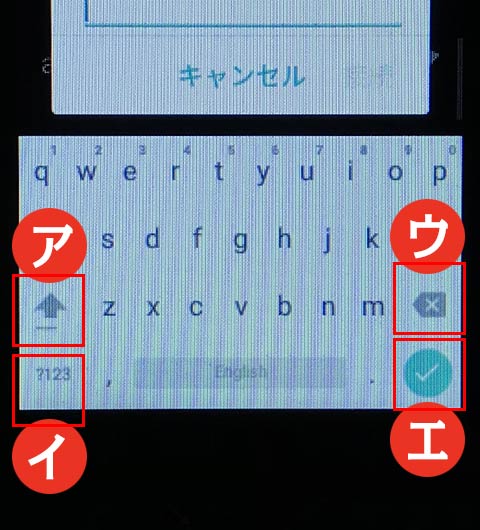
- ア:大文字入力(※ここをタップしてから文字を入力すると大文字になります)
- イ:「数字」入力画面との切り替え
- ウ:一文字削除【各画面共通】
- エ:最終的な確定ボタン【各画面共通】※一番最後に押します
「数字」入力画面
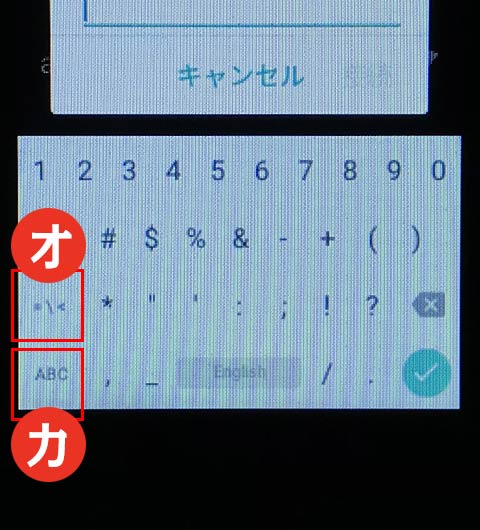
- オ:「記号」入力画面との切り替え
- カ:「英字」入力画面との切り替え
「記号」入力画面
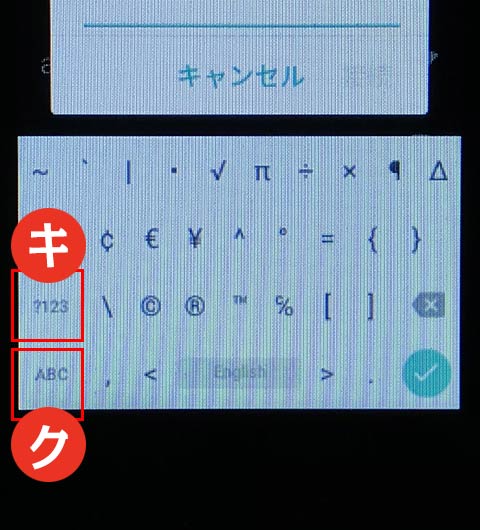
- キ:「数字」入力画面との切り替え
- ク:「英字」入力画面との切り替え
パスワードの入力が全て終わったら、画面右下の「チェックマークアイコン」をタップして確定します。
自動でWi-Fiとの接続が行われ、無事に接続ができると以下のように「接続済み」と表示されます。
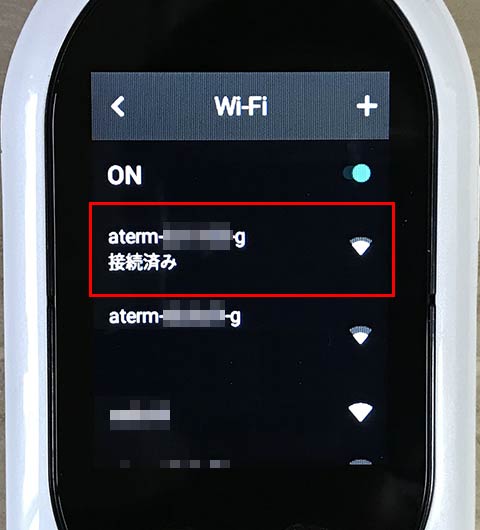
【失敗例】「パスワードを確認して、もう一度お試しください」と表示された場合は、再度SSIDとパスワードを確認してからやり直しましょう。
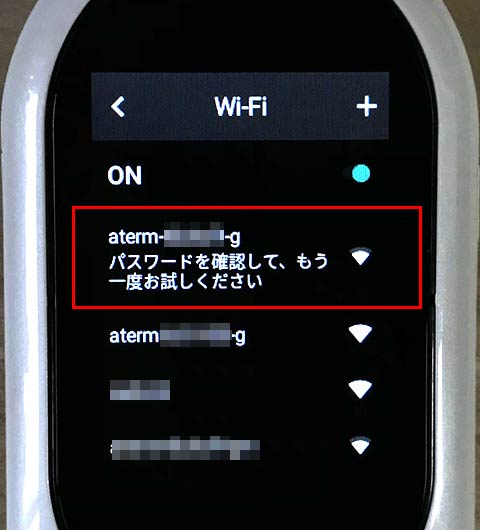
【重要】パスワード設定がうまくいかない場合
何度やってもパスワードの入力がうまくいかないという方は、パスワードの文字を読み間違えている可能性があります。以下は間違いやすいポイントです。
- 大文字と小文字を間違えていないか?/例:cとC、kとK、oとO、pとP、sとS、vとV、wとW、xとX、zとZ など
- 英字と数字を間違えていないか?/例:0(ゼロ)とO(オー)、l(小文字のL)と1(数字のイチ) など
実は私も「0(ゼロ)とO(オー)」を混同してしまい、しばらくパスワード入力と格闘した経験があります。
06. 本体のアップデートを行う【後からでも設定可】
ポケトークWは、出荷時に必ずしも最新の状態になっているわけではありません。
実際の翻訳作業を行う前に、ソフトウェアの更新を行っておきましょう。※ソフトウェアの更新にはWi-Fi環境が必須です
設定画面下部をスクロールして「ソフトウェア更新」をタップします。
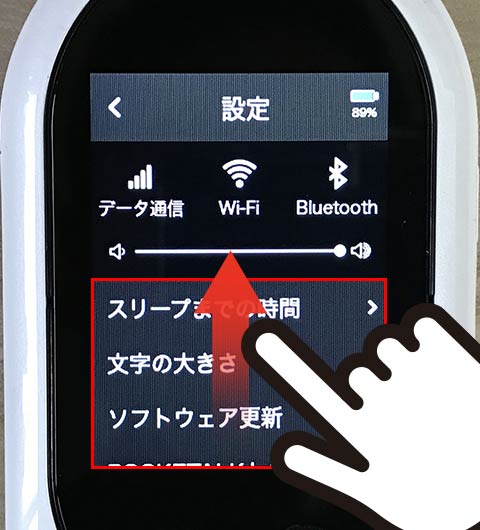
最新のアップデートがある場合は 下図のような表示になりますので「アップデート」をタップします。※「お使いのPOCKETALKは最新です」と表示された場合は OKボタンを押して終了します。
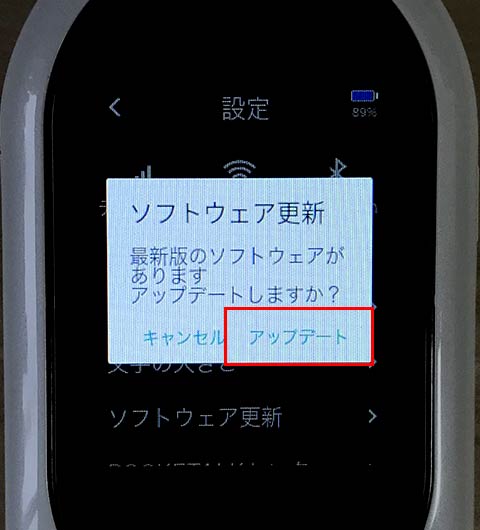
あとは自動でソフトウェアのアップデートが行われます。
SIMによる通信ではアップデートはできませんので、あらかじめ「05. Wi-Fiの設定を行う」の設定を済ませておく必要があります。
3. 翻訳をする
それでは、ポケトークWを使って実際に翻訳を行う際の操作方法をみていきましょう。
01.基本的な翻訳方法
ポケトークWでは、液晶画面上に表示された2つの言語が その下にある左右2つの翻訳ボタンに対応しています。

画面「左」側に表示された言語を翻訳したい場合は、左側の翻訳ボタンを押しながら話しかけます。※「右」側の言語の場合はその逆になります
例えば、下図の場合「左」のボタンを押しながら「日本語」で話しかけると、「英語」に翻訳されます。

逆に「右」ボタンを押しながら「英語」で話しかけると、「日本語」に翻訳されます。

翻訳ボタンを押し「ピロン」と音がしたら話しかけます。
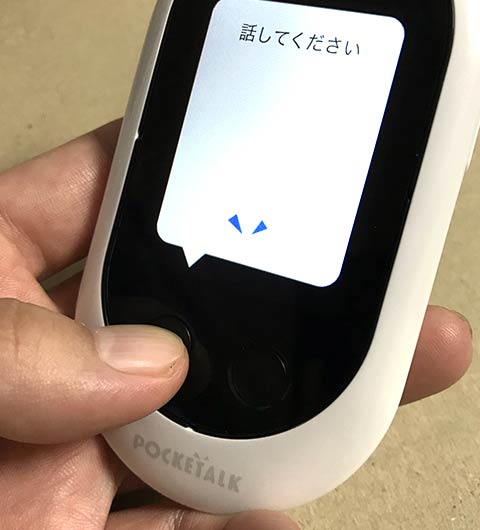
翻訳ボタンから指を離すと、自動で翻訳がスタートします。

翻訳が終わると、翻訳結果の音声が再生され 上図のようにテキストも同時に表示されます。

画面を閉じるときは、右上の「×」アイコンをタップします。
02. 翻訳履歴から再生する
翻訳結果は その都度 基本画面上に保存されていきます。※約1万件まで保存可能です。
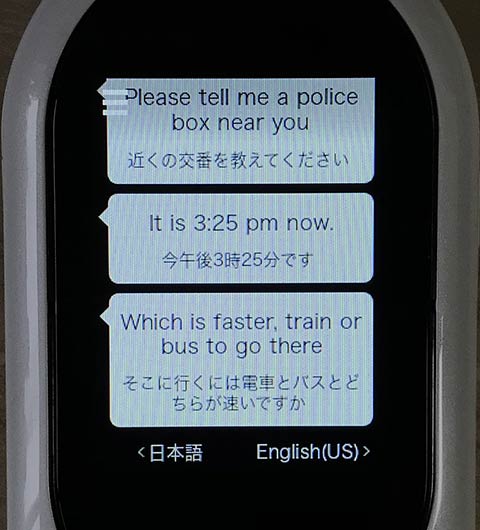
当該履歴をタップすると過去に行った翻訳結果を後から再生することが可能です。
個別の翻訳履歴を削除したい場合は、当該の履歴を選んで長押しします。
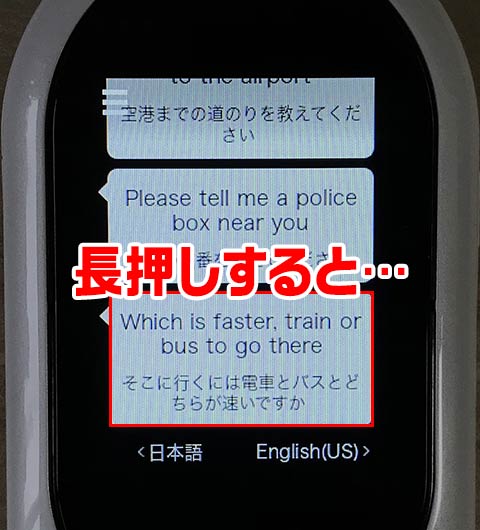
すると、以下の画面が表示されますので「削除」をタップします。
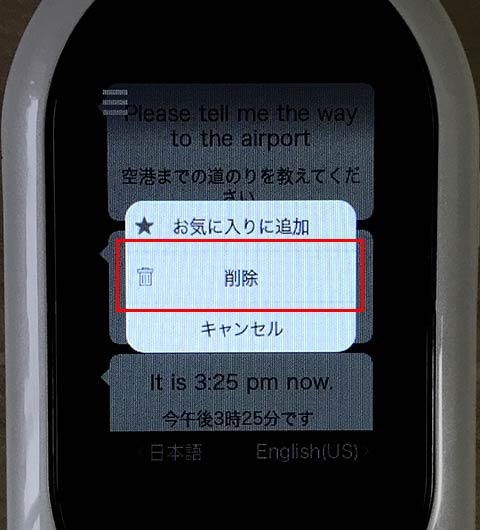
※翻訳履歴を一括で消去したい場合は「設定>リセット>履歴の削除」から行います(後述)。
03. 翻訳する言語を変更する
翻訳に使用する言語を変更したい場合は、液晶画面上で変更したい言語をタップします。
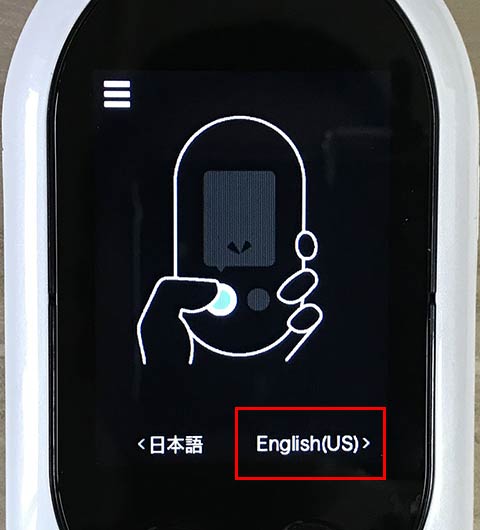
※以下では画面「右」側の言語(ここでは英語)を変更する方法を説明しますが、「左」側の言語を変更する場合も 手順は一緒になります。
ポケトークWでは、翻訳する言語を選ぶ際に3つの方法が用意されています。
一覧から選択する
「言語」画面になったら、地球アイコンをタップし、画面上に表示された言語一覧から任意の言語を選びます。※言語はアイウエオ順になっています
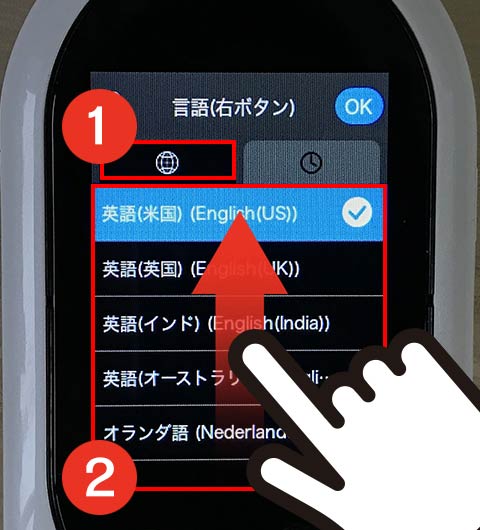
変更したい言語を見つけたら、当該言語をタップし、右上の「OK」ボタンを押します。
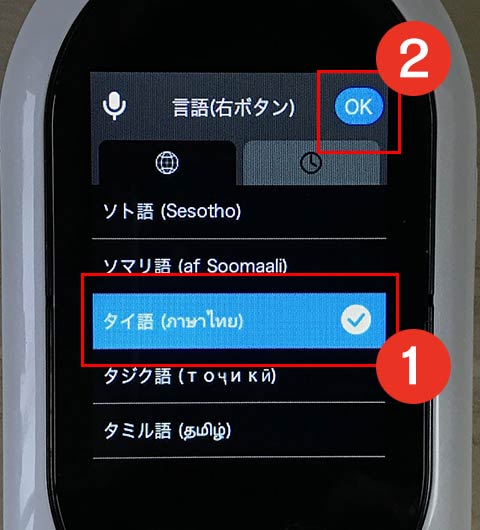
以下のように翻訳言語が 切り替わります。

履歴から選択する
過去に選択したことのある言語であれば、履歴から探すこともできます。
「言語」画面になったら、時計アイコンをタップします。
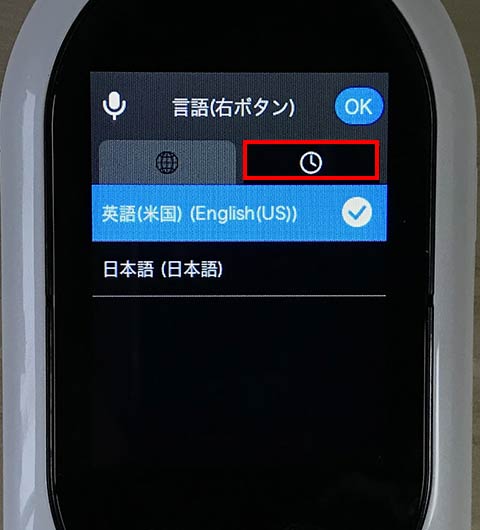
すると 過去に選択したことのある言語の一覧が表示されますので、任意の言語を選択します。
音声検索で選択する
ポケトークWでは、音声による翻訳言語の検索も可能です。
「言語」画面になったら、左上の「マイク」アイコンをクリックします。
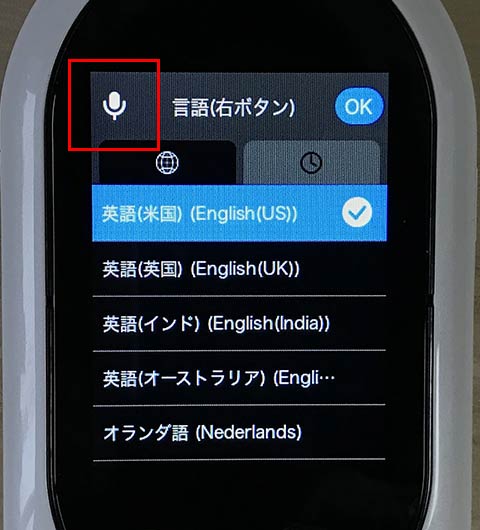
「言語設定」画面になったら、翻訳ボタンを押しながら「英語」などと話しかけます。※指を離すと検索がスタートします。

すると自動で検索が行われ、当該文字が上位に表示されます。※下図は「英語」の表示結果
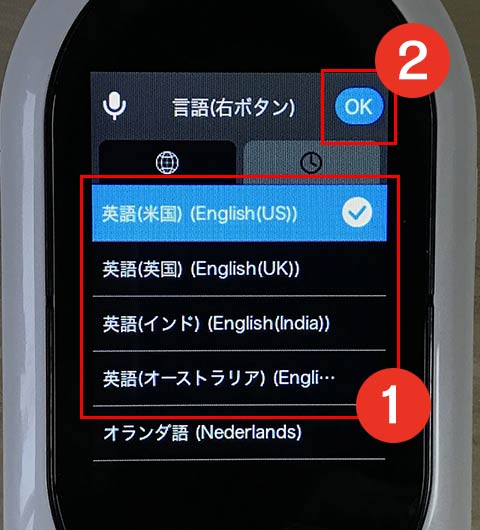
あとは希望の言語をタップして、右上の「OK」ボタンを押します。
4. その他の設定項目
そのほかの設定に関しては いずれも「設定」画面から行います。
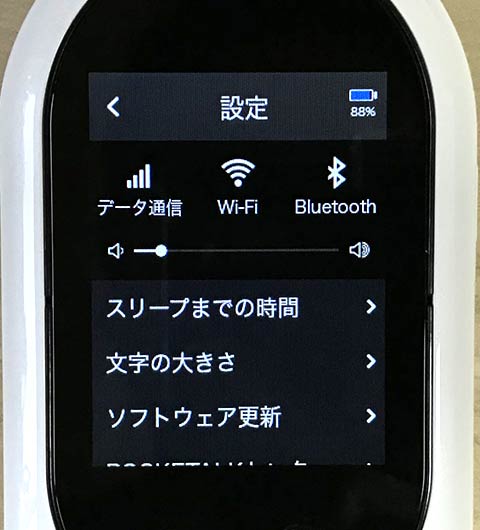
※基本画面左上のメニューアイコンをタップすると設定画面が開きます。
01.画面上部の設定項目
「Bluetooth」の設定
ポケトークWはBluetoothを使って対応機器と接続することが可能です。
Bluetoothアイコンを直接タップして設定を行います。
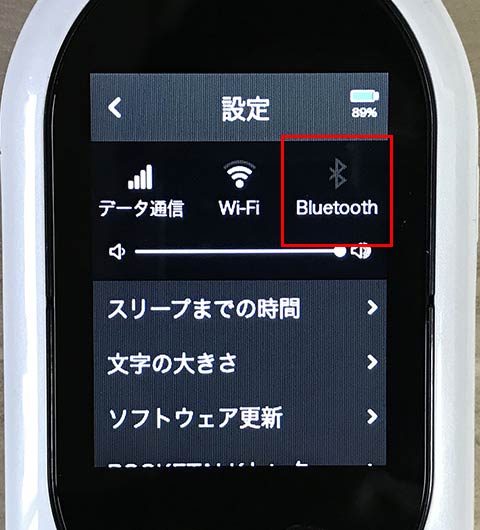
「データ通信(SIM)」の設定
内臓SIM以外のSIMを使って通信を行う場合は こちらの記事をご覧ください。
「Wi-Fi」の設定
※記事内で説明しています こちらをクリックすると当該箇所に飛びます。
02.画面下部の設定項目
スリープまでの時間
スリープモードに入るまでの時間を細かく設定することができます(15秒/30秒/1分/10分/なし)。
文字の大きさ
ポケトークWに表示される 文字の大きさを4段階で調整可能です(小/標準/大/最大)。
ソフトウェア更新
※記事内で説明しています こちらをクリックすると当該箇所に飛びます。
POCKETALKセンター
POCKETALKセンターに登録を行うと、翻訳履歴をPCやスマホでも確認できるようになります。
登録時には 画面に表示される認証番号が必要になります。
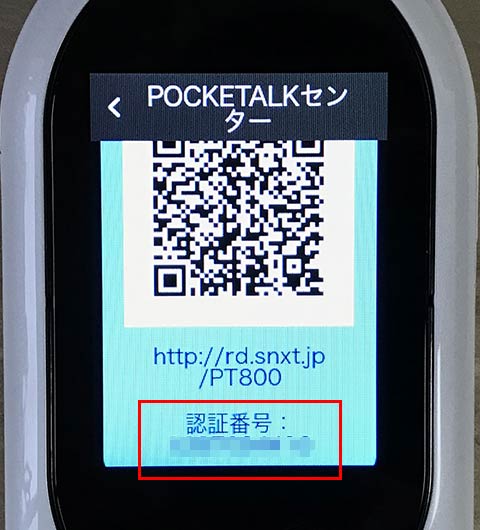
システム言語
ポケトークWの設定項目などの言語を切り替えたい場合は、こちらで設定を行います。
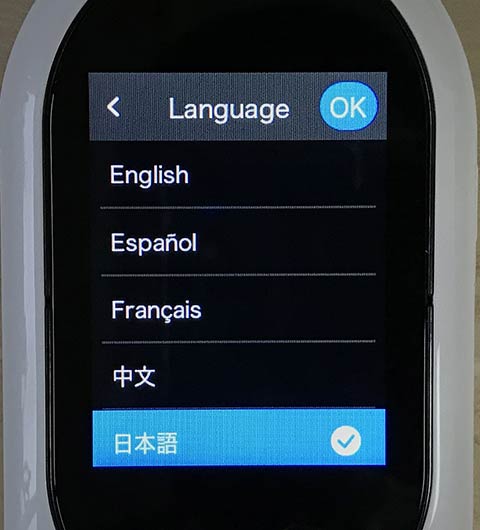
画面の明るさの変更
画面の明るさを調整したい場合は こちらの画面を 直接スワイプします。

使用エリア
こちらは「Wi-Fi」で通信する場合の通信モードの設定です。
中国以外で使用する場合には「グローバル」を選択し、中国で使用する場合のみ「中国」を選択します。
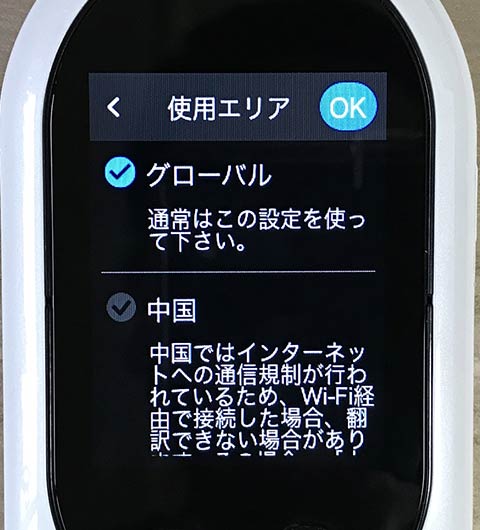

情報
こちらを選択するとお持ちのポケトークWの機器情報や、ファームウェアのバージョンなどを確認することができます。
リセット
「リセット」項目には さらに2つの下部項目があります。
・履歴の削除
翻訳履歴を一括で消去したい時はこちらから消去を行います。※履歴を個別に消去したい場合は「履歴を長押し>削除」で可能です。
・工場出荷状態にする
何らかの理由で ポケトークWを工場出荷状態に戻したい場合は、こちらを選択します。
5.【FAQ】こんな時は?
01.ユーザー登録を行う
ユーザー登録をしないと製品保証は受けられません。初めにユーザー登録を済ませましょう。
02.サポートへの連絡方法が知りたい
03.画面の表示が日本語以外になっている
ポケトークWの画面表示が、英語や中国語、韓国語など日本語以外になってしまっている場合は 以下の記事の方法をお試しください。
04.後から購入したSIMを使用したい
購入時にSIM内蔵モデル以外を選んだ方で、後からSIMのみを購入して使用する方法を以下の記事にまとめています。
まとめ
ポケトークWの初期設定方法と基本的な使い方をまとめてみました。
不明点などありましたらコメント欄で質問して頂ければ、可能な範囲で対応したいと思います。※返信が遅くなる場合が多々ありますので あらかじめご了承ください。
ポケトークを購入する
「ポケトーク」シリーズは保証延長オプションや保護ケースなどのアクセサリーも一括で申し込める↓公式ストアからの購入が楽チンでおすすめです!
Amazonや楽天で購入する場合は SIMの扱いや延長保証の有無などしっかり確認しましょう。
ポケトークをレンタルする
「たまにしか海外にいかないのに3万円も払えないよ~」とお考えの方には、ポケトークのレンタルがおすすめです。
海外旅行向けのWi-Fiレンタルサービス「グローバルWiFi」では、オプションとしてポケトークをレンタルすることができます。レンタル料金は「880円/日(税込)~」。
関連記事 「翻訳機がレンタルできるサービスのまとめ」もどうぞ!
関連する記事
ポケトーク関連の記事をいくつか書いています。そちらも合わせてお読みください。
- 【レビュー】ポケトーク S を使ってみた感想!
- 【基本性能】ポケトーク S の基本性能と特徴
- 【性能比較】ポケトークSとポケトークWを比較!
- 【FAQ】付属のUSB充電器(ACアダプタ)は海外で使えるの?
- 【レビュー】ポケトーク W を使ってみた感想!
- 【基本性能】ポケトーク W の基本性能
- 【性能比較】ポケトークWとポケトークSを比較!
- ポケトーク W の初期設定方法
- 【FAQ】SIMを後から購入する方法
- 【FAQ】ワイド保証サービスを後から購入する方法
- 【FAQ】ポケトークのサポートを受ける方法
- 【FAQ】画面が日本語以外になっている場合
POCKETALK(ポケトーク)の競合製品で、ワンフレーズの旅行会話に特化した「ili(イリー)」関連の記事も書いています。




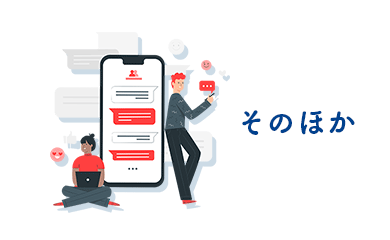







最初の設定でenglishにしたのでがAgreeから先に進みません。
最初の設定を日本語にするにはどうすればよいのでしょうか
コメントありがとうございます。
「最初の設定でenglishにしたのですが」とありますが、初回起動時の言語選択画面で「English」を選んでしまったということでしょうか?
既にEnglishを選択済みで、設定画面などが英語になってしまっている場合は、以下の記事を参考にして、システム言語を日本語に切り替えてみてください。
・ポケトークWの画面表示が日本語以外になってしまった場合の対処方法
http://webdesign-ginou.com/pocketalk2-basiclangage
何とか初期設定を完了させました その他の説明も非常に参考になりました。
ありがとうございました。
コメントありがとうございます。
当ブログの記事がお役にたったようで何よりです!
ボリュームを いっぱいにあげても 通訳した画面が出ますが 音声が出ません
コメントありがとうございます。
以下の3つを試してみてください。
(1) 一度 電源を切り、再起動してから、もう一度 試してみる
(2) 翻訳しようとしている言語が音声出力に対応しているか確認する
(3) BluetoothをOFFにする
テキストでの翻訳結果表示はされているようですので、おそらく(2)か(3)のケースではないかと考えられます。
■(2)のケース
ポケトークWには「翻訳はできるけど音声出力はできない言語」というのが、いくつか存在します。
例えば、ネパール語、フィリピン語、ペルシャ語などがそうです。
これらの言語は、翻訳結果が音声では出力されず、テキストのみになります。
↓下記のページで「翻訳結果の音声出力」の項目が「-」となっている言語は、音声出力ができません。
・対応言語一覧
https://pocketalk.jp/details/language_list/?i=pwgs_gnav
■ (3)のケース
ポケトークWでは、Bluetooth接続でスピーカーやイヤフォンを繋いでいると、本体のスピーカーから音声が流れなくなります。
意図せずにBluetooth接続がONの状態になっている可能性がありますので、OFFにしておきましょう。
※ON/OFFの確認は、当記事内の「4.その他の設定項目 > 01.画面上部の設定項目」を参考にしてください。
突然、電源が入りません。
コメントありがとうございます。
もしかするとバッテリーがなくなってしまった可能性があります。
電源ケーブルを繋いで充電を行い、30分以上経過してから 再度電源ボタンを長押ししてみてください。
※バッテリーの残量が完全にゼロになっている場合、電源ケーブルをつないだ状態でも最初の30分ほどは、反応しないこともありますので、30分以上充電してから試してみてください。
また、可能性として物理的な故障も考えられますので、上記を試してみてもダメな場合は、サポートの方に問い合わせてみてください。
・電話番号:0570-000-762 / IP電話等の場合: 03-3570-5688
・営業時間:10:00-18:00(年中無休)
【POCKETALK】ポケトークで電話/メールサポートを受ける方法
https://webdesign-ginou.com/pocketalk-support
パスワードをシンプルに【1234】としましたが、先に進みません。
サポートをお願いします。
コメントありがとうございます。
ご質問は、Wi-Fi設定時のパスワードのことでしょうか?
Wi-Fi設定時のパスワードは、自分で決めるものではありません。
各Wi-Fiスポットごとにあらかじめ設定されているものです。
まずはそれを確認し、そのパスワードを入力する必要があります。
ご自宅のWi-Fiであれば、電波を発しているルーターの裏面などにパスワードが記載されていると思います。
また、ホテルなどのWi-Fiであれば「パスワードは○○です」という案内があるかと思います。
内臓モデル…グロいね
こんにちは。
使用方法が分かりやすく記載され、大変助かります。
YouTubeの英語音声を、デバイスの翻訳機能で字幕使用するのではなく、音声翻訳で日本語で、ポケトークを使用し、耳から聴きたいです。最大何時間まで聴く事ができますか?
Youtubeの音声をスピーカーなどから流し(出力し)、それをポケトークに聞き取らせて、翻訳させたい・・・ということでしょうか?
残念ながら以下の理由から あまりおすすめできません。
【1】 スピーカーからの音声の読み取りに弱い
実は私も、ビデオカメラで録画した英語の記者会見映像をポケトークで翻訳できないか試してみたことがあります。・・・が、結局うまくいきませんでした。
テレビのスピーカーから流れる音声を、ポケトークがうまく聞き取ってくれない感じです。生の会話だと問題ないのですが、スピーカー経由になると、聞き取り感度が落ちてしまうようです。
ポケトーク公式サイトでも以下のように回答しています
Q:電話やテレビの音声を翻訳できるか?
A:デジタル音声の翻訳は推奨いたしません。
ここでいう「デジタル音声」とはおそらく、おそらく「デジタル録音&出力された音声」のことを指していると思われ、まさしくYoutubeの音声はこれに相当するかと思います。
【2】 一度の翻訳時間が30秒以内
ポケトークの1回あたりの翻訳時間は30秒までとなっています。
なので、長い映像になると細切れでの翻訳操作が必要になります。
:参考
https://pocketalk.jp/device/faq#:~:text=%E6%9C%80%E5%A4%A7%E3%81%A730%E7%A7%92%E9%96%93%E3%80%81%E8%A9%B1%E3%81%97%E3%81%9F%E5%86%85%E5%AE%B9%E3%82%92%E7%BF%BB%E8%A8%B3%E3%81%A7%E3%81%8D%E3%81%BE%E3%81%99%E3%80%82
私も、Youtubeの英語動画をリアルタイムで音声翻訳して再生できないか、模索しているところです。
なにかいい情報がありましたら、記事にしようと思っているのですが・・・
こんにちは
あ〜、そうなんですね…。なるほど、納得しました。
スマホから少し離れた場所から、聴き取りながらでも作業ができたら良いなぁ、と思い、質問させて頂いたので
疑問が晴れてスッキリしました。
ご回答、ありがとうございます(人*´∀`)。*゚+