こんにちは、翻訳機番長・高田(@HonyakuTakada)です。
この記事では 通訳機「ポケトーク」購入後に行うユーザー登録の流れを紹介しています。

はじめに
「ポケトーク」を購入したら、ソースネクストのWEBサイトにてユーザー登録を行いましょう。
製品保証などのアフターサービスを受ける際には、ユーザー登録が必要になります。
用意するもの
ユーザー登録を行うには、製品のシリアル番号が必要になります。ポケトークに付属してきた「ユーザー登録カード」を準備しておきましょう。 バーコードの下にシリアル番号が記載されています。
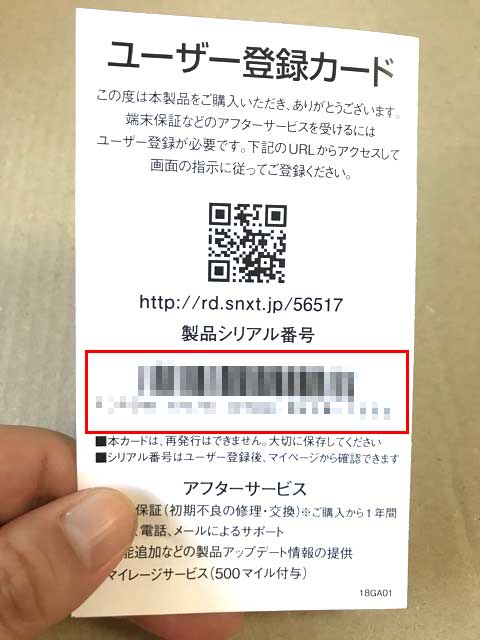
また、登録はネット上で行いますので、WEBに接続できるスマホやPCを用意しておきます。
ユーザー登録の流れ
それでは具体的にユーザ登録の流れをみていきましょう。
ソースネクストのアカウントを作成
ポケトークのユーザー登録は、発売元ソースネクストのWEBページから行います。
ただ、ユーザー登録の前に、ソースネクストに会員登録をしてアカウントを作成しておく必要があります。つまり以下のような流れになります。
- まずソースネクストに会員登録をする
- ソースネクスト会員ページで ポケトークのユーザー登録を行う
ということで、まずはソースネクストに会員登録を行います。※既にソースネクストのアカウントをお持ちの方は、ここは飛ばして頂いて構いません、
上記ページで「新規作成」をクリックして、アカウントを作成します(アカウントの作成=会員登録となります)。
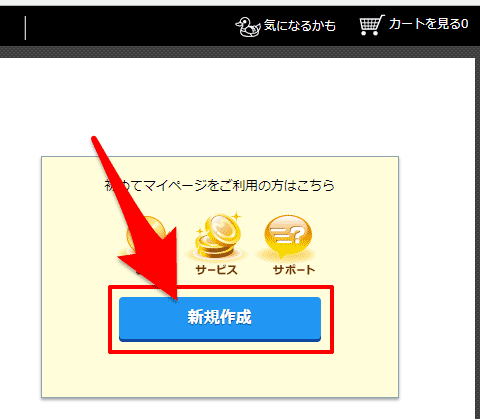
登録自体は特に難しくありませんので、指示に従って操作を完了させましょう。※ソースネクストID(登録したメールアドレス)と、パスワードは忘れないようにしてください。
マイページにログインする
アカウントの作成が終わったら、登録したアカウントとパスワードを用いてマイページにログインします。
https://www.sourcenext.com/sc/users/login_myp
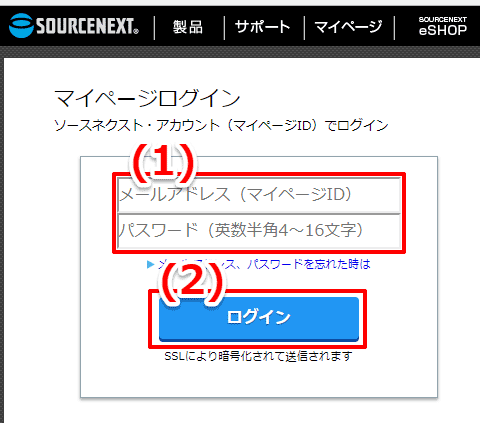
ユーザー登録画面の呼び出しは、PCとスマホで画面が異なるので 両方紹介しておきます。
【PCの場合】
マイページにログインしたら「製品のユーザ登録」ボタンをクリック。
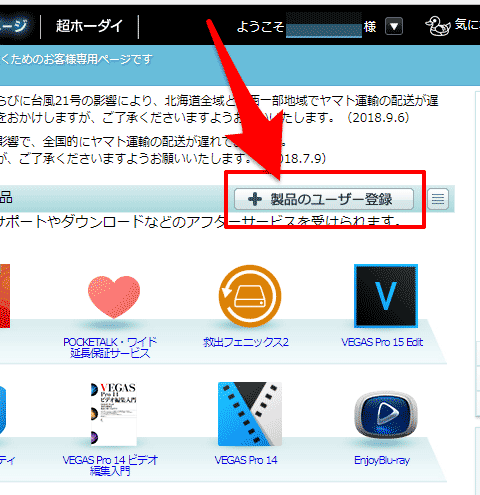
【スマホの場合】
スマホの場合は「マイページ」にログイン後「お持ちの製品」をタップし…
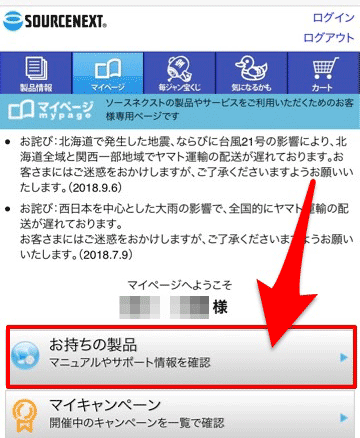
「製品をユーザー登録する」をクリックします。
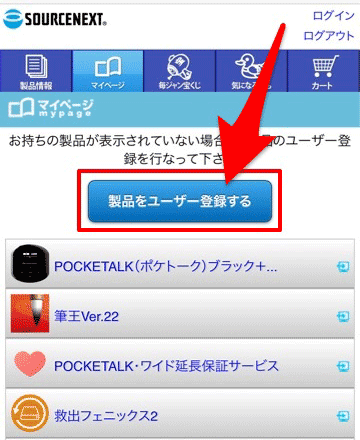
すると、以下のようなシリアル番号の入力画面になります。※これ以降はPCとスマホでほぼ一緒の内容になります。
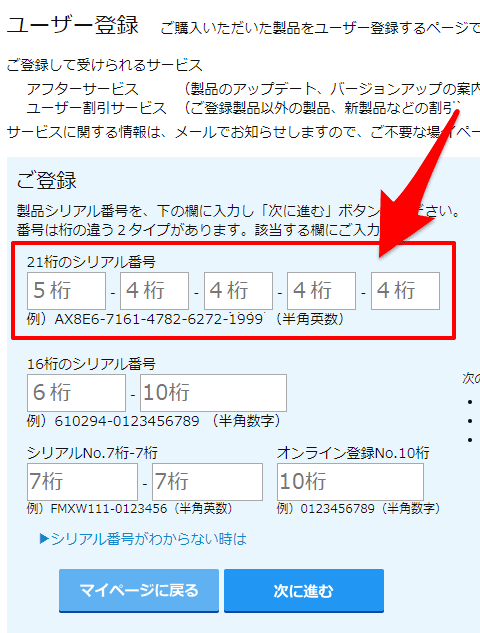
この画面になったら、ポケトークに付属してきた「ユーザー登録カード」に記載された21ケタのシリアルコードを入力し「次に進む」ボタンを押します。
以下の画面になったら、シリアル番号を確認して「登録」ボタンを押します。
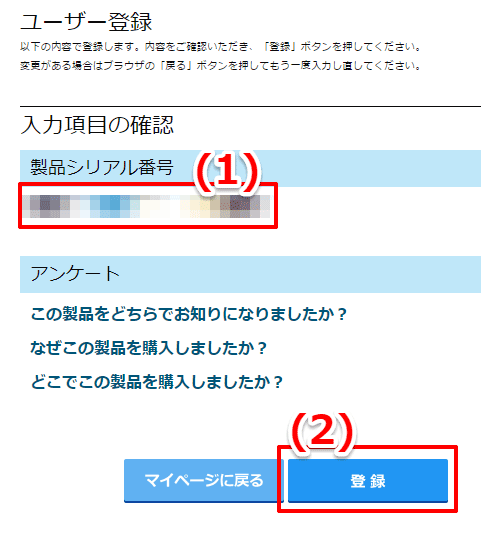
登録後、マイページを開き「ポケトーク」のアイコンが追加されていることを確認しましょう。
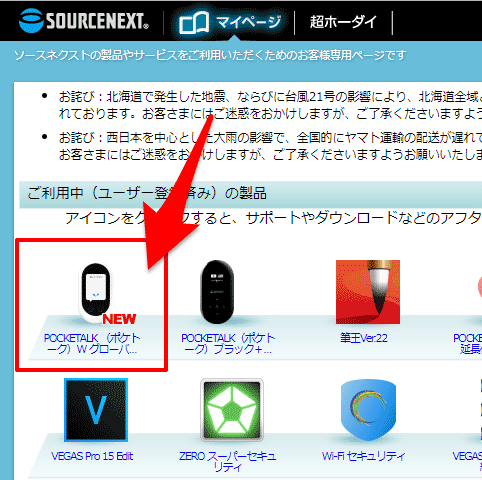
以上でユーザ登録は終了です。
関連記事 ワイド延長保証サービスを一緒に購入している方は、そちらのユーザー登録も必要です。以下の記事のお尻の方に登録方法を紹介していますので、参考にしてみてください。
まとめ
以上、ポケトークのユーザー登録の流れでした。
製品保証などのアフターサービスを受ける際には、ユーザー登録していることが条件になりますので、購入したら忘れずに行うようにしましょう。
関連する記事
ポケトーク関連の記事をいくつか書いています。そちらも合わせてお読みください。
- 【レビュー】ポケトーク S を使ってみた感想!
- 【基本性能】ポケトーク S の基本性能と特徴
- 【性能比較】ポケトークSとポケトークWを比較!
- 【FAQ】付属のUSB充電器(ACアダプタ)は海外で使えるの?
- 【レビュー】ポケトーク W を使ってみた感想!
- 【基本性能】ポケトーク W の基本性能
- 【性能比較】ポケトークWとポケトークSを比較!
- ポケトーク W の初期設定方法
- 【FAQ】SIMを後から購入する方法
- 【FAQ】ワイド保証サービスを後から購入する方法
- 【FAQ】ポケトークのサポートを受ける方法
- 【FAQ】画面が日本語以外になっている場合




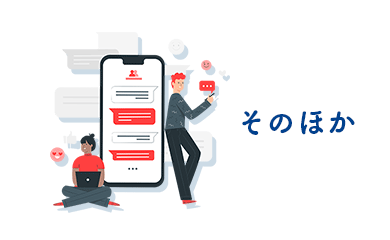



私はパソコン操作に弱い83歳の老いぼれです
今後とも宜しくご指導をお願い致します
コメントありがとうございます。
当ブログの内容が役に立ったようでなによりです。
ワイド延長保証サービス(3年保証)の登録方法を教えて下さい
コメントありがとうございます。
↓こちらの記事で紹介している方法を試してみてください。
https://translator.webdesign-ginou.com/pocketalk2-warranty/