この記事では、翻訳機「ili イリー」を購入した後に行う初期設定の流れを紹介しています。
はじめに

「ili イリー」はネット接続不要の翻訳機です。
そのため、本体内に保存されている翻訳データベースを精度高く保つためには、定期的に本体をアップデートしてあげる必要があります。
なので、ili(イリー)が届いたら まず初めに本体データのアップデートを行いましょう(※購入時のものが最新版データであるとは限りません)。また、初回には3時間程度の充電も必要です。
これらの流れをざっくりまとめると以下のような流れになります。
- ili(イリー)をPCに接続する
- 管理用アプリのダウンロードしインストールする
- 管理用アプリを使って本体をアップデートする
- ili(イリー)本体を3時間ほど充電する
以下で、具体的に説明していきましょう。
ili(イリー)をPCに接続する
付属のUSBケーブルを使ってili本体をパソコンに接続します。

USBに接続すると 自動でドライバのインストールが行われます。
以下のように「Qualcomm HS-USB Diagnostics 9091(COM3) デバイスドライバーソフトウェアが正しくインストールされました」と表示されればOKです。

正しくインストールされなかった場合
私の環境では、どういうわけか初回接続時にはうまくドライバがインストールされませんでした。

その場合は、まず「デバイスマネージャ」を表示させます。
「デバイスマネージャ」の表示方法はOSとバージョンによって異なりますが、Windows7の場合は「スタート>コントロールパネル>ハードウェアとサウンド>デバイスマネージャ」で表示できます。
デバイスマネージャで確認すると、以下のような感じになっているはずです。

ビックリマークがついている「ili device」をダブルクリックします。
「ili deviceのプロパティ」ウィンドウが開いたら「ドライバーの更新」ボタンを押します。

下のウィンドウが開いたら「最新版を自動検索します」をクリック。

すると、再び自動でドライバのインストール作業が行われます。
以下の表示が出たら完了です。

※ちなみにここでうまくインストールが完了しなくても、この後のアプリのインストール工程でドライバが入手できますので、それほど神経質になる必要はありません(多分)。
管理用アプリのダウンロードとインストール
本体のアップデートには専用の管理アプリが必要になります。
まずは、以下のページからアプリをダウンロードしましょう。
ili(イリー)- ウェアラブル翻訳機
瞬間翻訳デバイスili(イリー)はネット接続無しで翻訳を可能とする世界初の小型ウェアラブル翻訳機です。
インストール用ファイルの容量は「82.03MB」と なかなかの大きさです。
ネット環境にもよりますが、私の場合20分ほどかかってしまいました(重っ!)。
アプリのインストール
続いてダウンロードした「ili_installer_v1.0.156.exe」を、ダブルクリックします(_v1.0.156の部分はバージョンによって異なります)。

「セキュリティの警告」ウィンドウが出たら「実行」を押します。

「ユーザアカウント制御」ウィンドウが出たら「はい」を押します。
「セットアップに使用する言語の選択」ウィンドウが出たら「日本語」を選択。

「インストール先の指定」ウィンドウが表示されたら「参照」ボタンを押してアプリの保存先を指定します。
保存先の指定が終わったら「次へ」ボタンを押します。

以下のウィンドウになったら「次へ」を押します。

「次へ」を押します。

以下の画面になったら「インストール」を押します。

すると自動でインストールが行われ、最後に以下のウィンドウが表示されます。

ここでiliをPCに接続し「OK」ボタンを押します(※私の場合 既にiliを接続していましたが特に問題ありませんでした)。
以下のウィンドウが表示されたら「インストール」を押します。

以下のウィンドウが出たら終了です。「完了」ボタンを押してウィンドウを閉じましょう。

以上で、アプリのインストールは完了です。
アプリを使って本体をアップデートする
それではいよいよアップデート作業にはいります。
デスクトップに「ili」アプリのショートカットができていると思いますので、クリックして起動してみましょう。

すると以下のような画面になりますので、右下の歯車アイコンをクリックします。

設定画面になりますので「今すぐ確認」をクリックします。

最新の場合
アプリが最新の場合は以下のように「最新です」と表示されます。

アップデートがある場合
アップデートがある場合には、専用アプリ画面に以下のように表示されます。
「更新」ボタンを押します。

以下の画面になったら「OK」をクリック。

あとは自動でアップデートが行われます。

以下の画面が表示されれたら終了です。

そのほかの設定項目
そのほかの設定項目についても一応紹介しておきます。

表示言語
こちらはアプリの表示言語の設定項目です。例えば「English」を選択するとアプリが英語表示になります。
※ili本体の翻訳用の入力言語が英語に切り替わるわけではありません。
使用状況データを送信
こちらは使用時のログをログバーに送信するか否かの設定項目です。
おそらく 入手したデータを活用し翻訳結果の改善などに用いるものと思われます。
以上で事前に行う設定は終了です。
ili(イリー)を充電する
あとはili(イリー)をPCと接続したまま、3時間ほど充電を行います。
ライトがオレンジから緑色に変わったら充電完了です。
最後に
本体データを精度が高い最新版に保つためにも、定期的にアップデートをおこなうようにしましょう。
ili(イリー)を購入する
ili(イリー)は↓以下から購入できます。
関連する記事
また、双方向の翻訳が可能なデバイス「ポケトーク」関連の記事もいくつか書いています。翻訳デバイスを検討されている方は、そちらも合わせて読んでみてください。
- 【レビュー】ポケトーク S を使ってみた感想!
- 【基本性能】ポケトーク S の基本性能と特徴
- 【性能比較】ポケトークSとポケトークWを比較!
- 【FAQ】付属のUSB充電器(ACアダプタ)は海外で使えるの?
- 【レビュー】ポケトーク W を使ってみた感想!
- 【基本性能】ポケトーク W の基本性能
- 【性能比較】ポケトークWとポケトークSを比較!
- ポケトーク W の初期設定方法
- 【FAQ】SIMを後から購入する方法
- 【FAQ】ワイド保証サービスを後から購入する方法
- 【FAQ】ポケトークのサポートを受ける方法
- 【FAQ】画面が日本語以外になっている場合
そのほかの翻訳機実機レビュー記事は↓こちら。




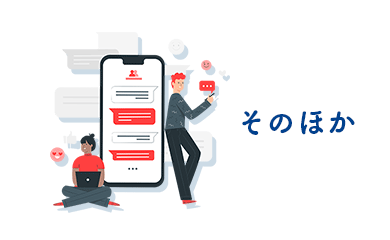


コメントを残す